![]()
iOS 14以降、好みのアイコンや壁紙はもちろん、ウィジェットも配置することができ、iPhoneのホーム画面をカスタマイズできるようになりました
変えるのにむずかしいイメージがありますが、10分さえあれば誰でも上の画像のように変更することができます
毎日みるスマホをちょっとでも変えるだけで、新鮮な気持ちになります
アプリアイコン画像を変更する手順
iPhoneのアプリアイコンの画像を変えるには、最初からインストールされている「ショートカットアプリ」を使います
変更したい画像はあらかじめ用意する必要があります
本記事では、Nomad iConのMinimal Black×Whiteで設定します
プロファイルで変更する方法もありますが、非公式でサポート対象外なので、今回はショートカットを使用した方法を解説していきます
変更する手順は以下の通り
- ショートカットアプリを起動
- 新規ショートカットを作成
- "アクションを追加"を選択
- "Appを開く"を選択
- アプリを指定
- ホーム画面に追加
- アイコンを好みの画像に変更
- アイコン名を入力して完了
1つ変えるのに30秒から遅くても1分半ぐらいで変更することができます
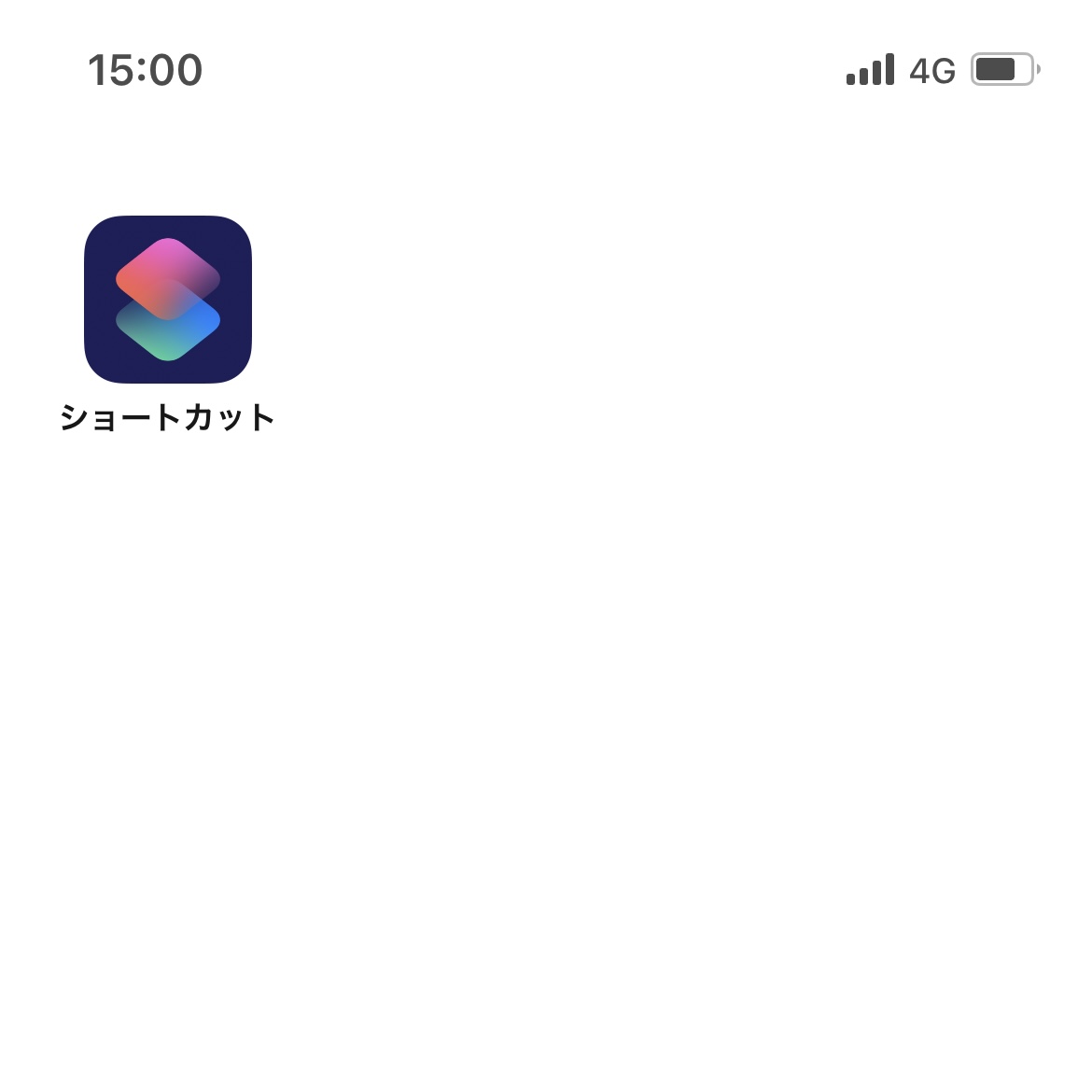
ショートカットのアプリを起動します
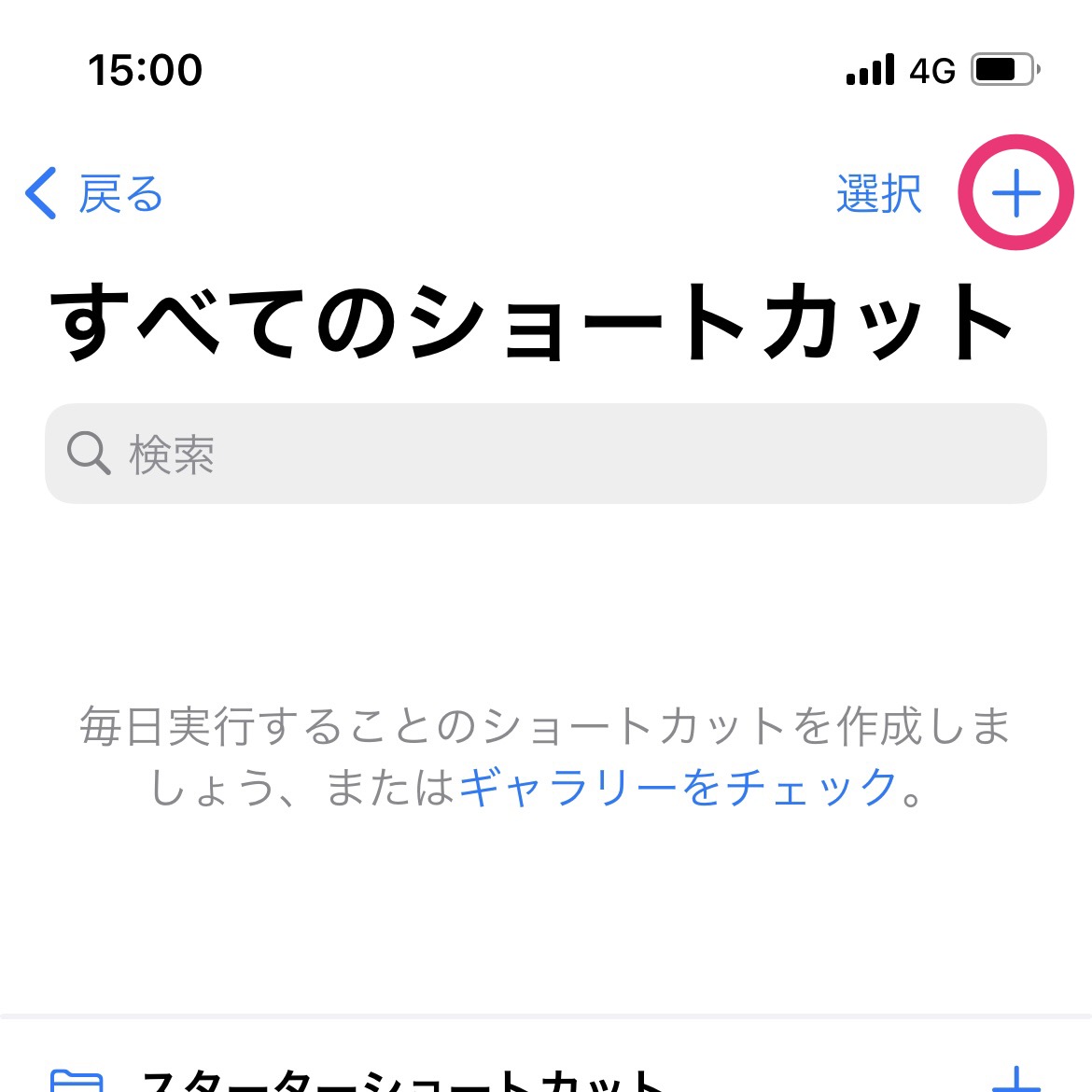
右上の「+」をタップ
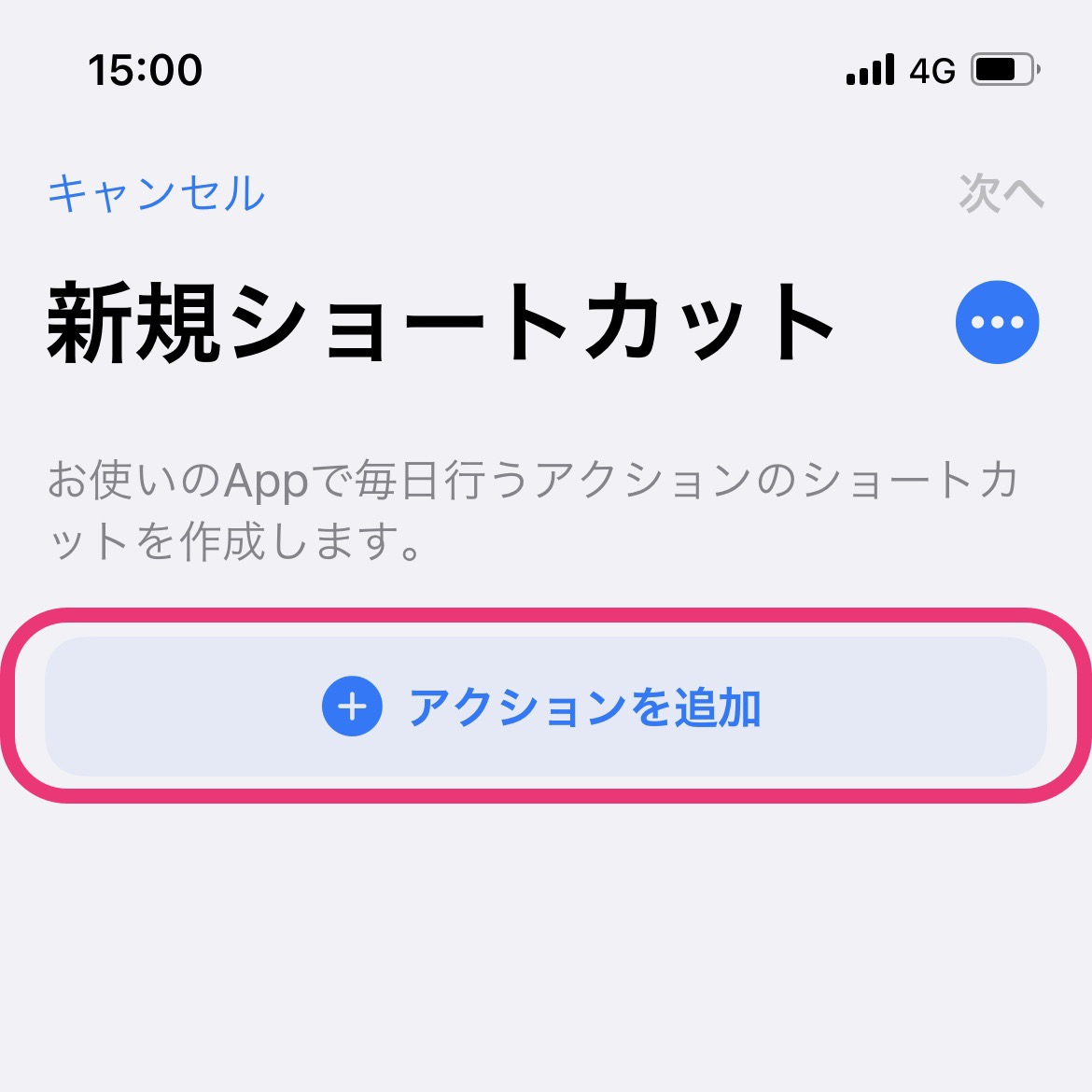
新規ショートカットで「アクションを追加」を選択します
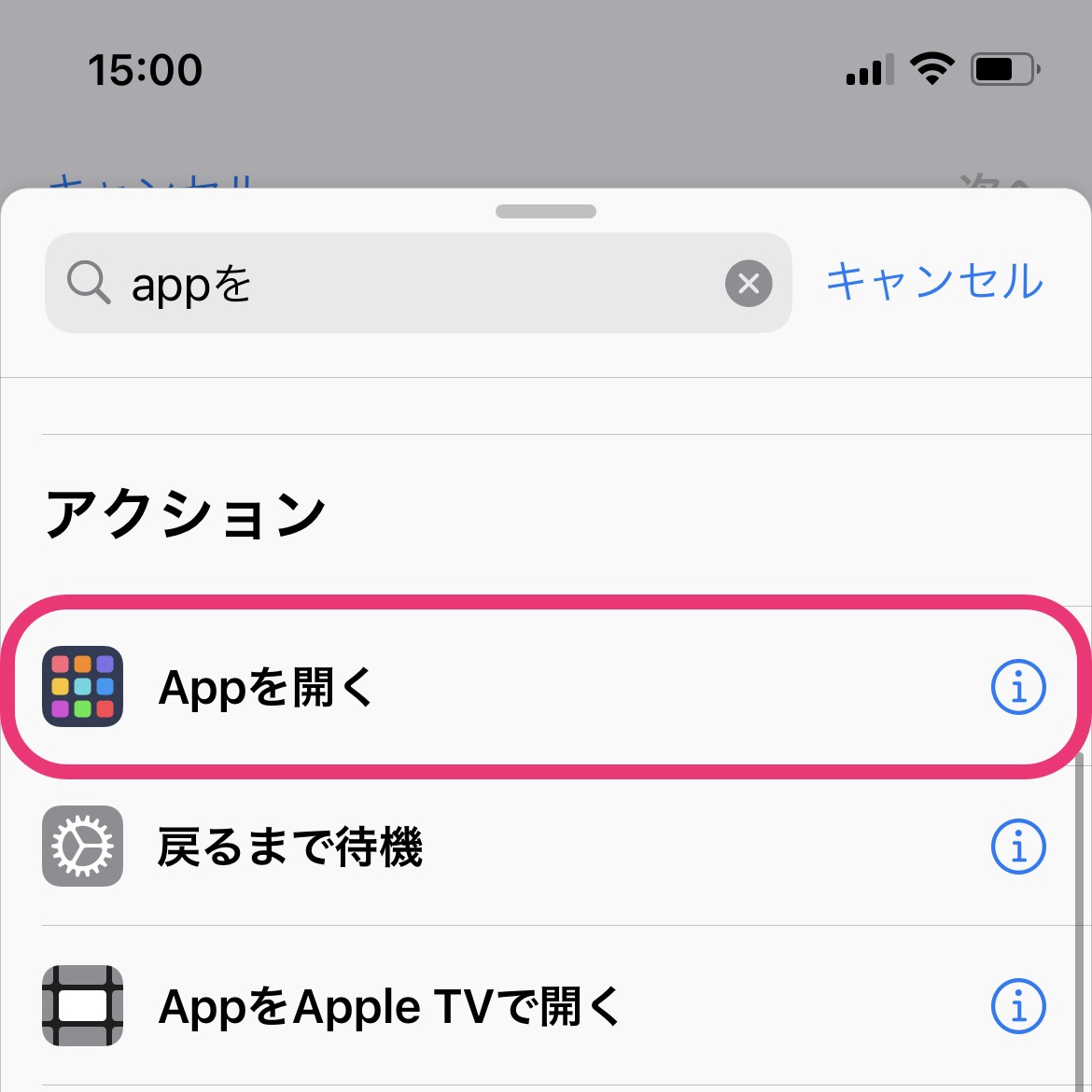
検索欄に「appを」と入力し「Appを開く」を選択します
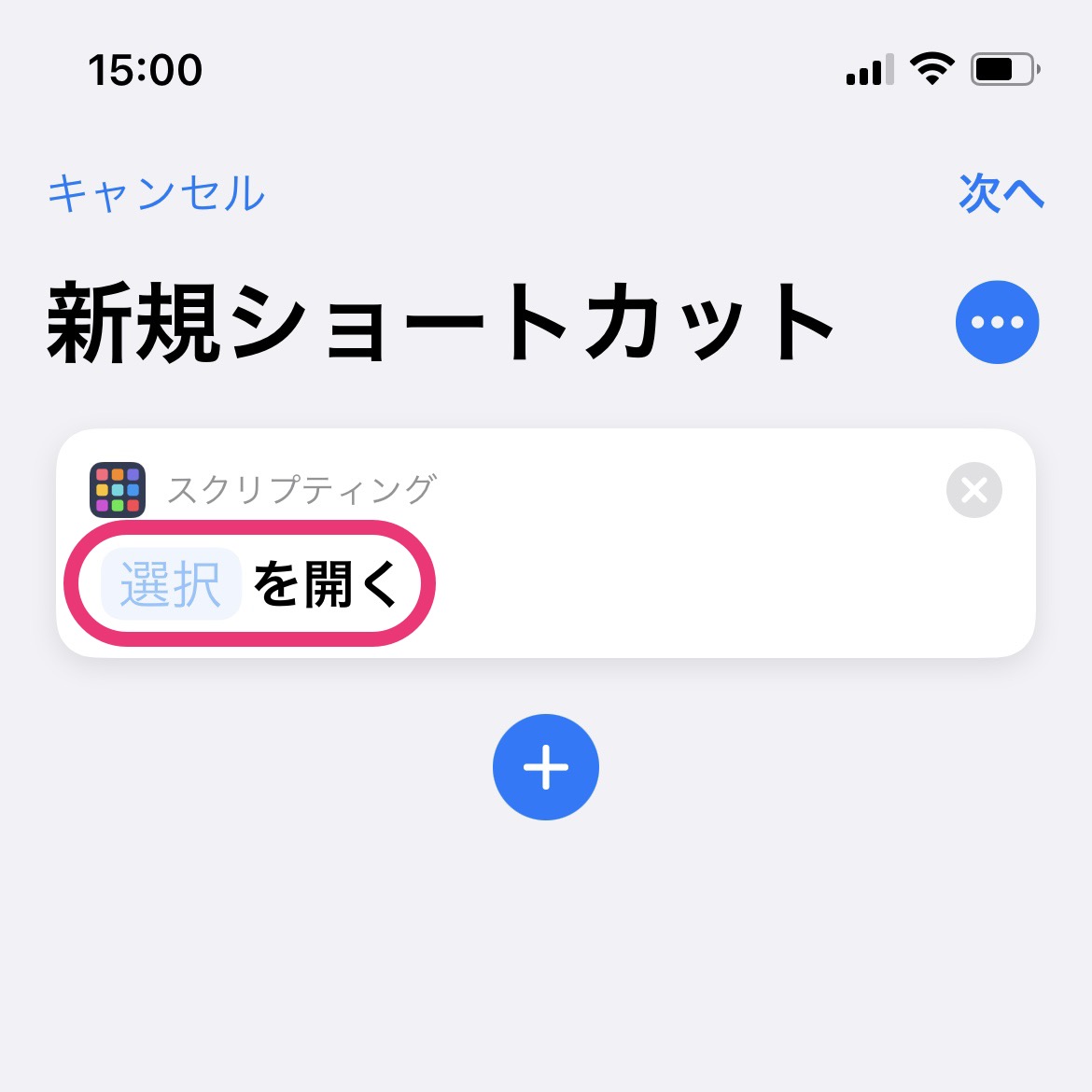
「選択を開く」をタップします
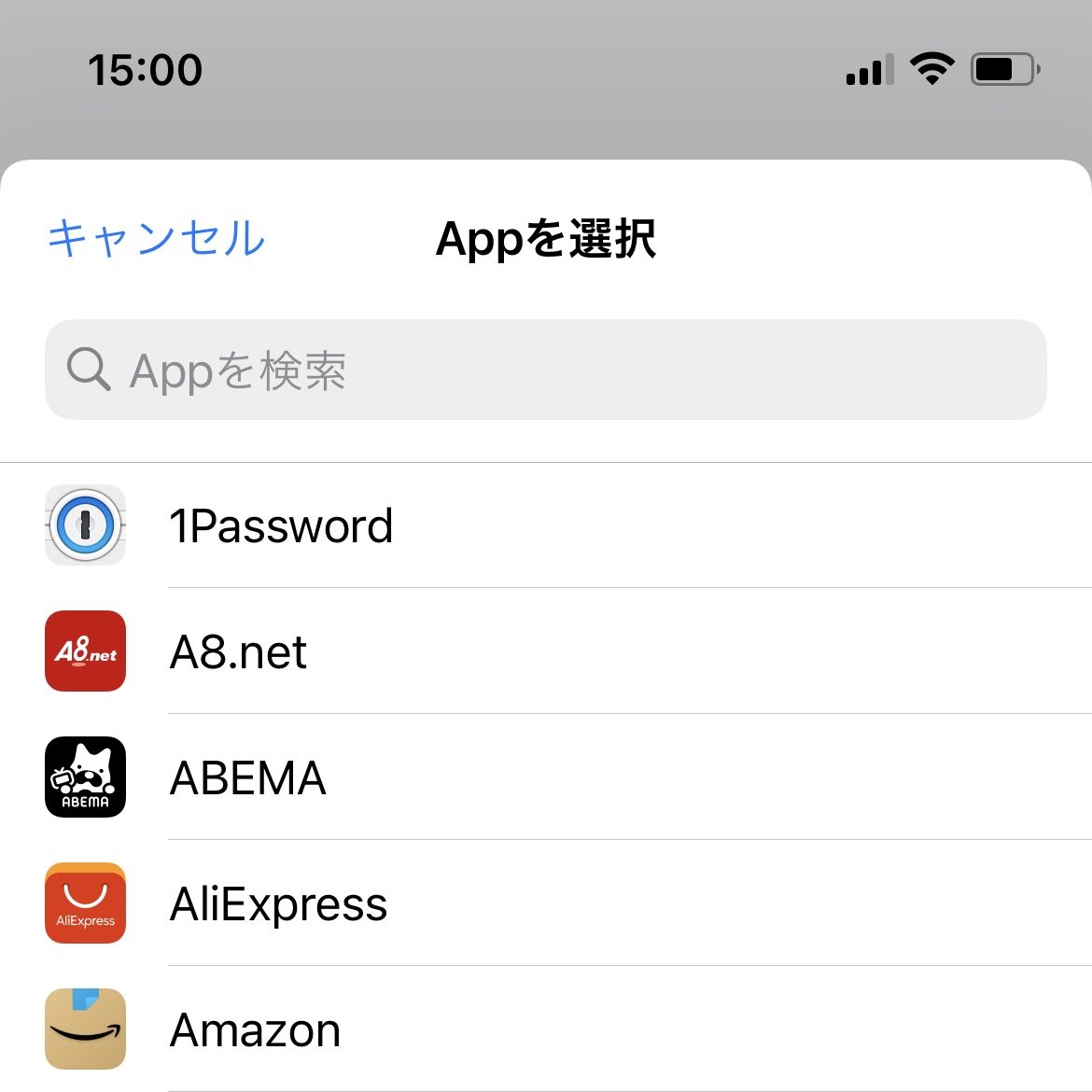
設定するアプリを選択します
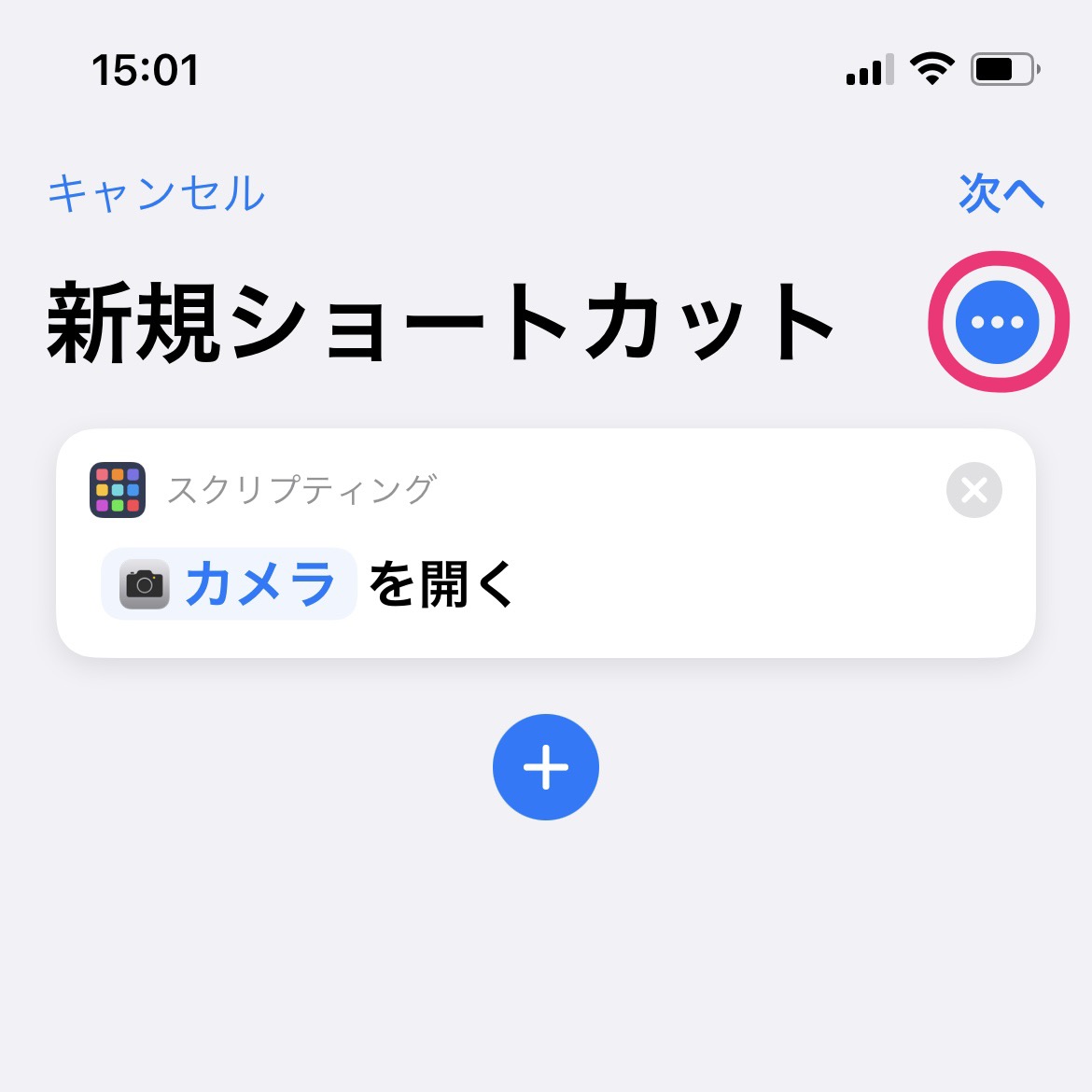
アプリ選択後、右上の「•••」をタップ
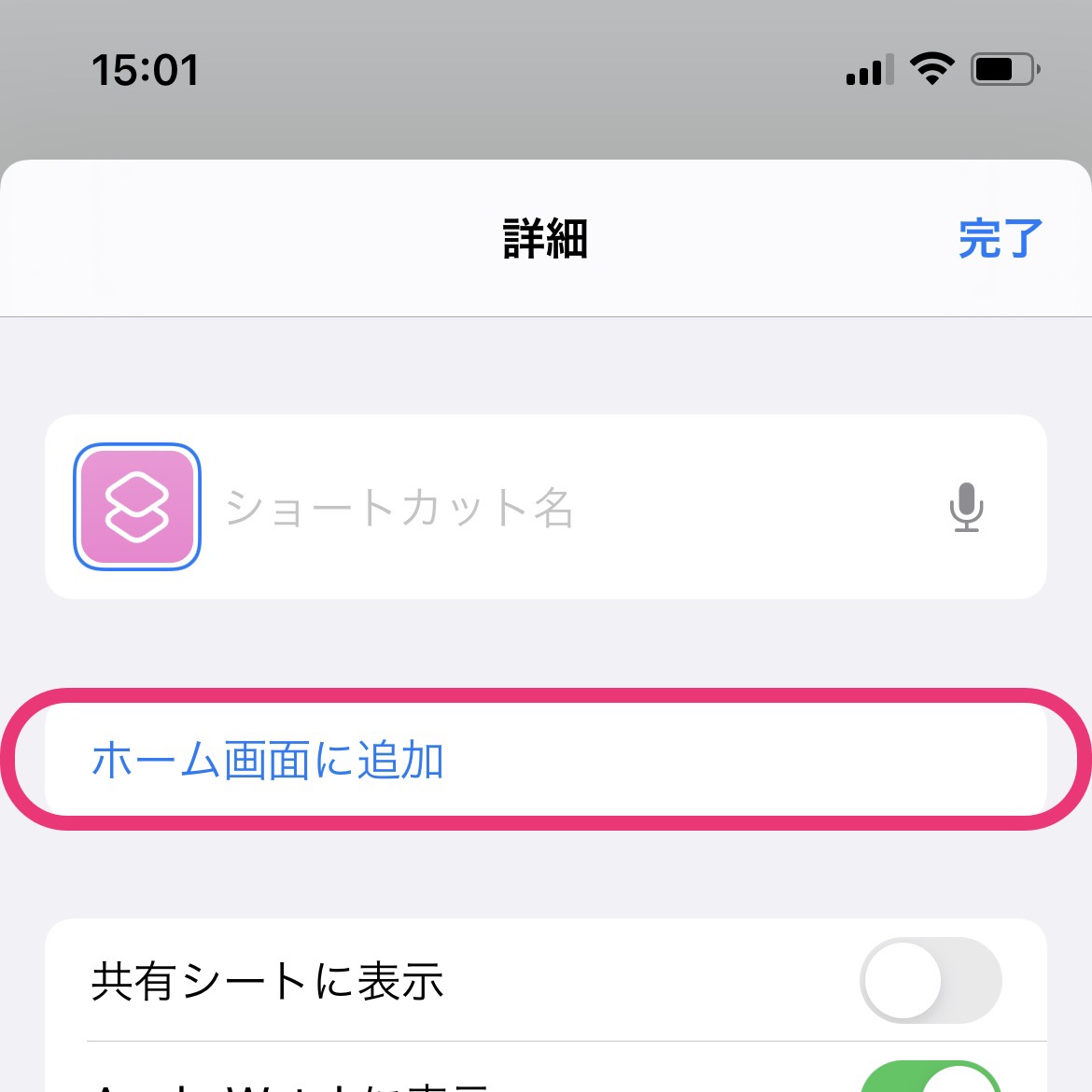
「ホーム画面に追加」を選択します
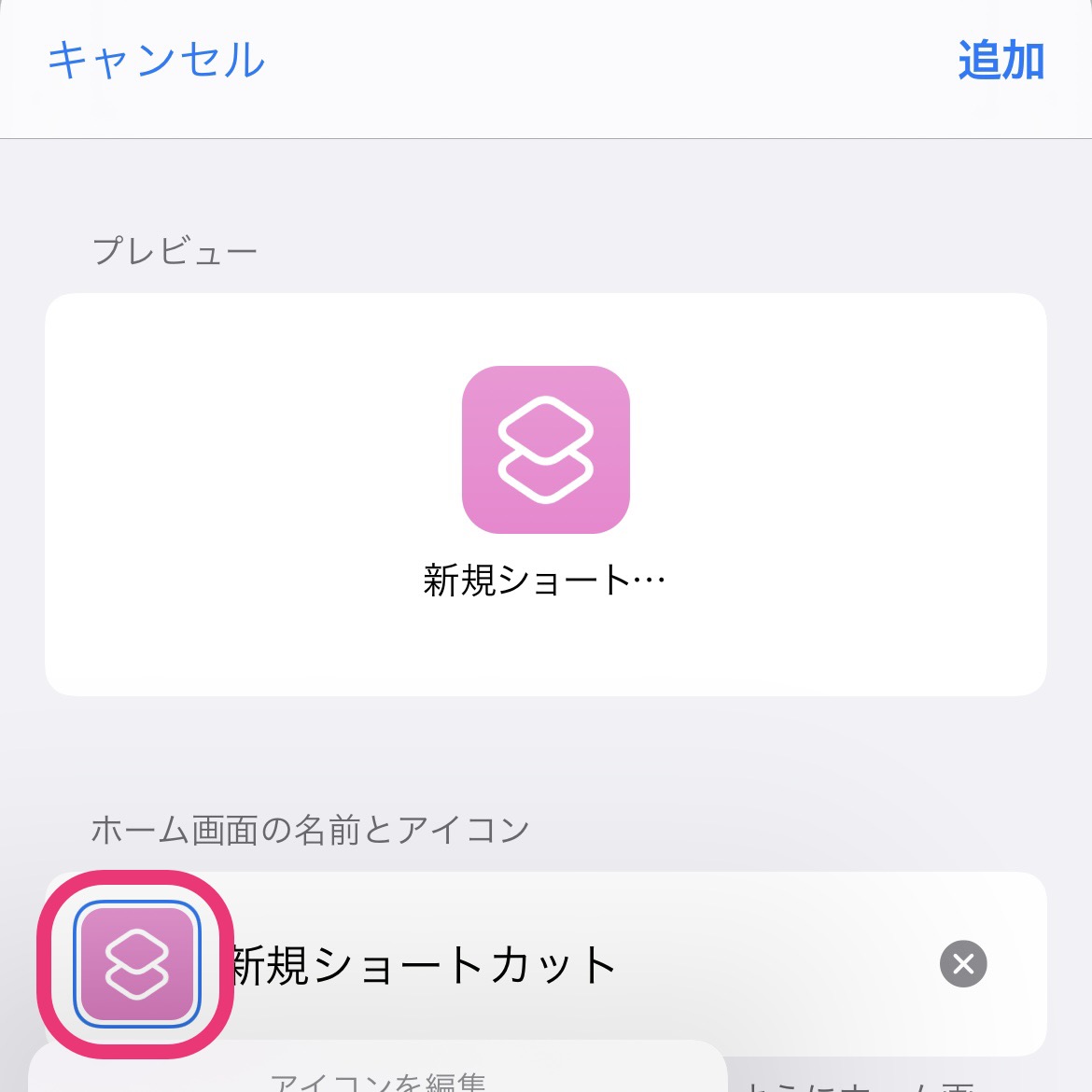
アイコン画像をタップして、好きな画像を選びます
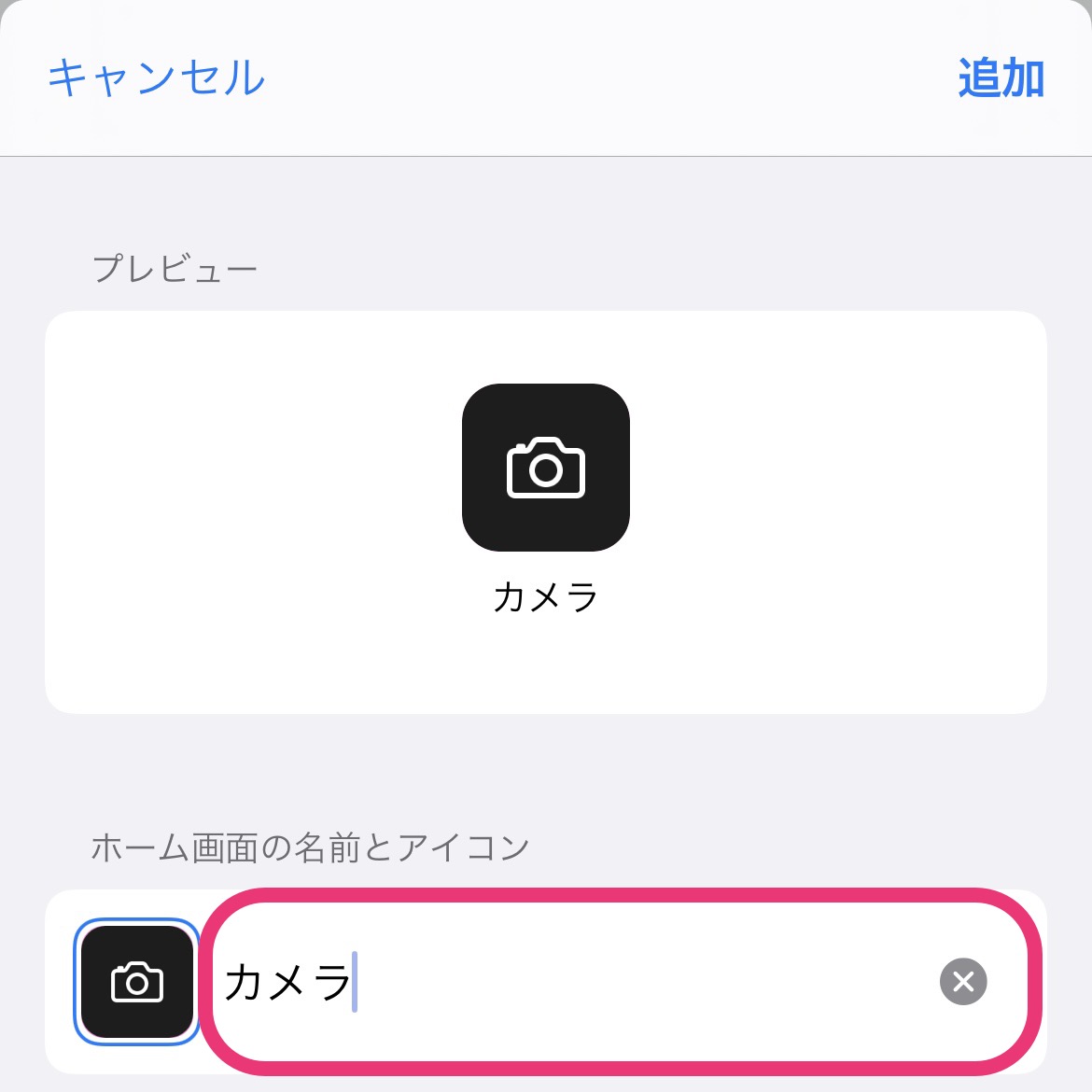
アイコン名は元アプリの名前にする必要はなく、自由にカスタマイズすることが可能です
英語で入力したり、入力せずにすっきり見せるのもオススメです
これを繰り返します
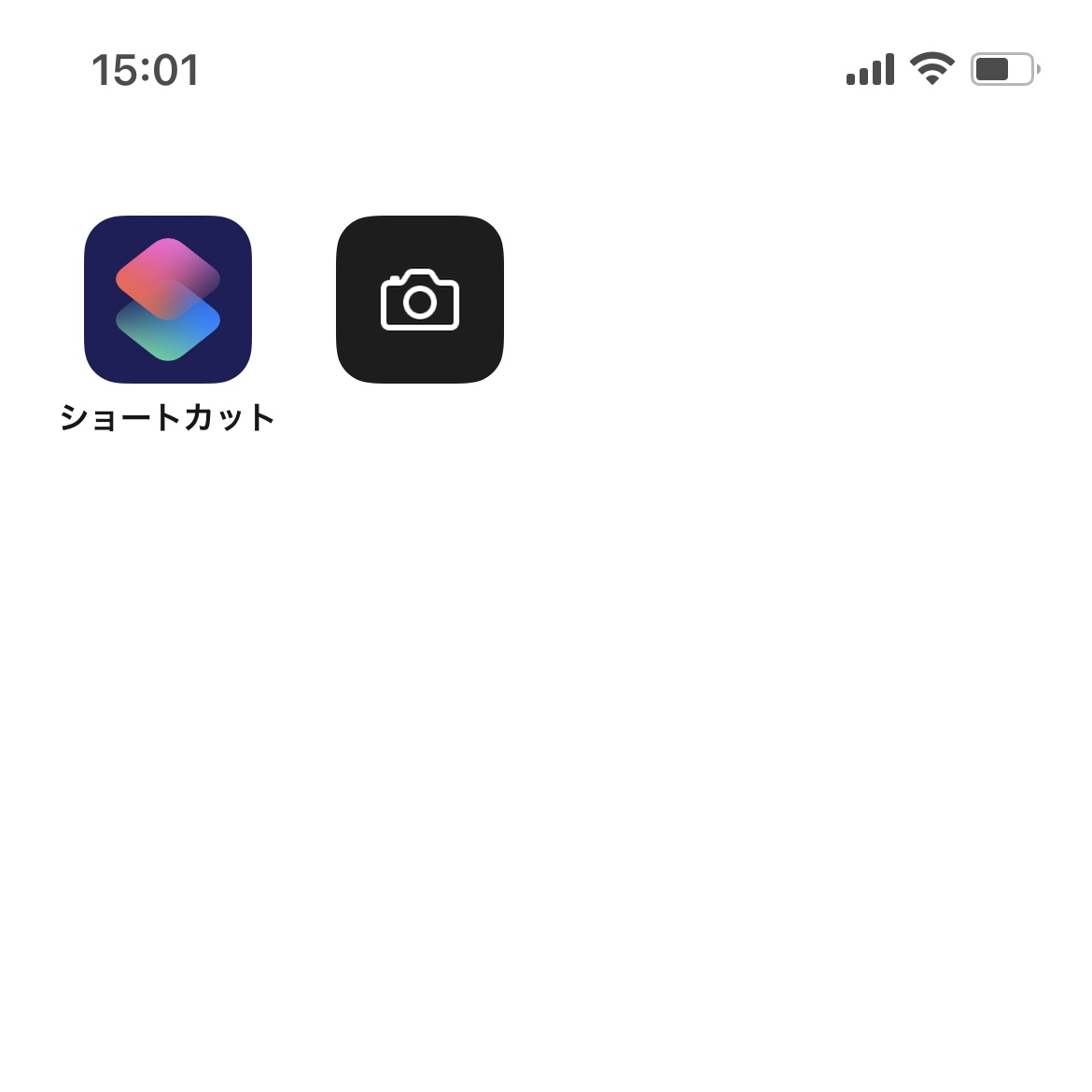
最後に「追加」をタップしたら、設定したアイコンがホーム画面にあります
動画でも解説しています
ウィジェットアプリで時計やスケジュールを追加する方法
使用するのは無料アプリの「Widgetsmith」
本記事の最後にリンクがあるので、ない場合はインストールしてください
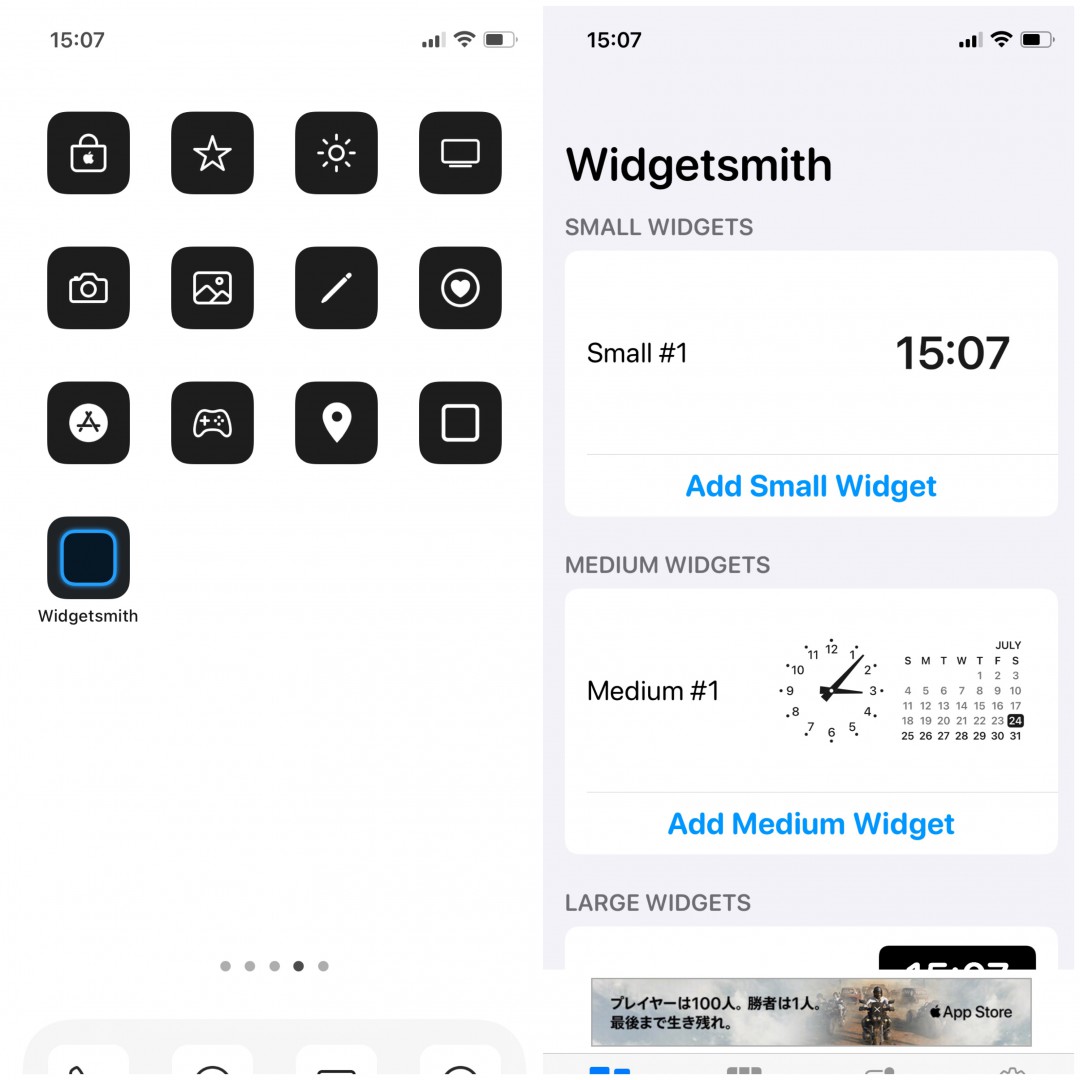
Widgetsmithを起動します
さまざまんウィジェットがあるので、好みの設定にしてください
今回は、時計とスケジュールをMEDIUMで設定します
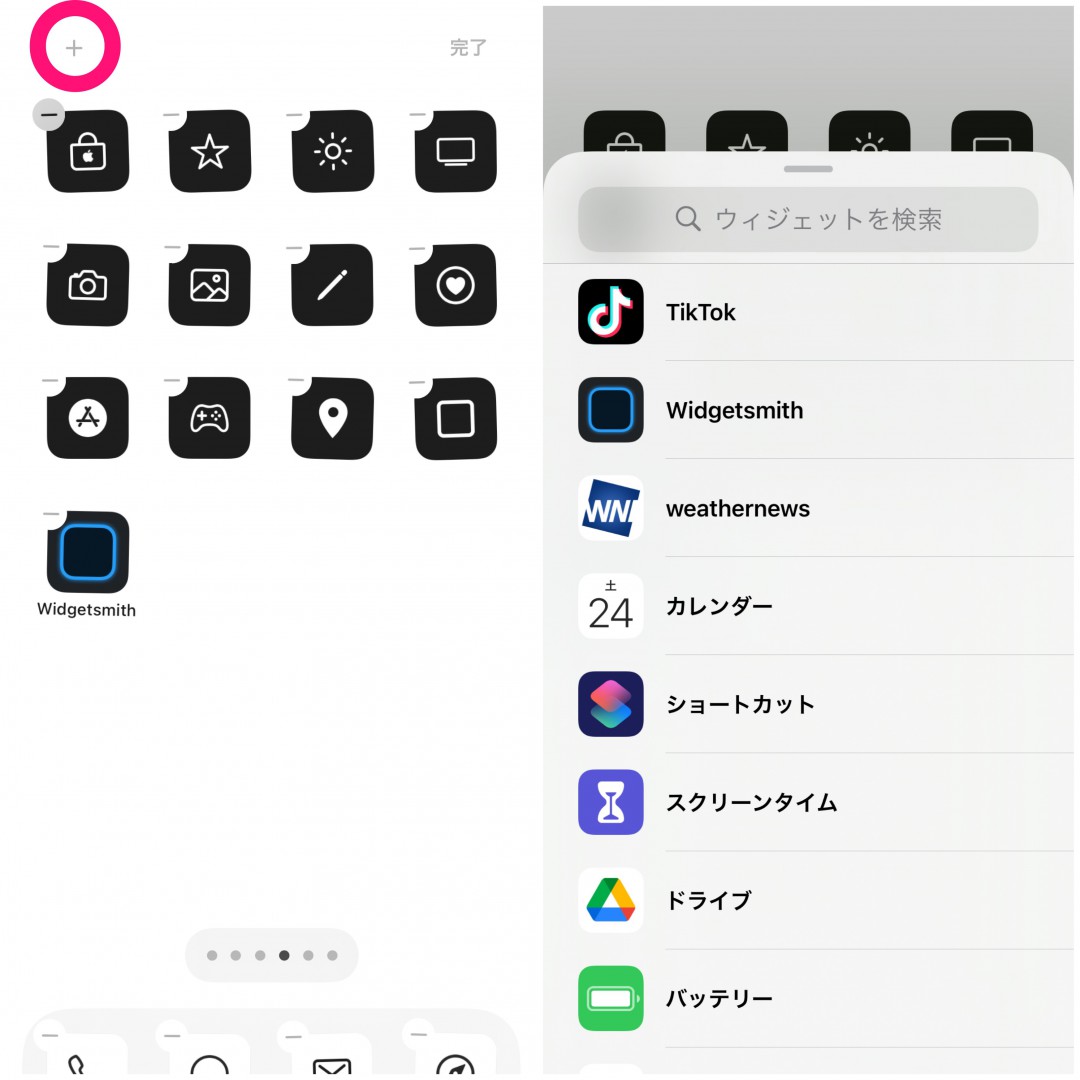
ウィジェットを設定後、ホーム画面を長押しして左上の「+」をタップ
Widgetsmithを選択します
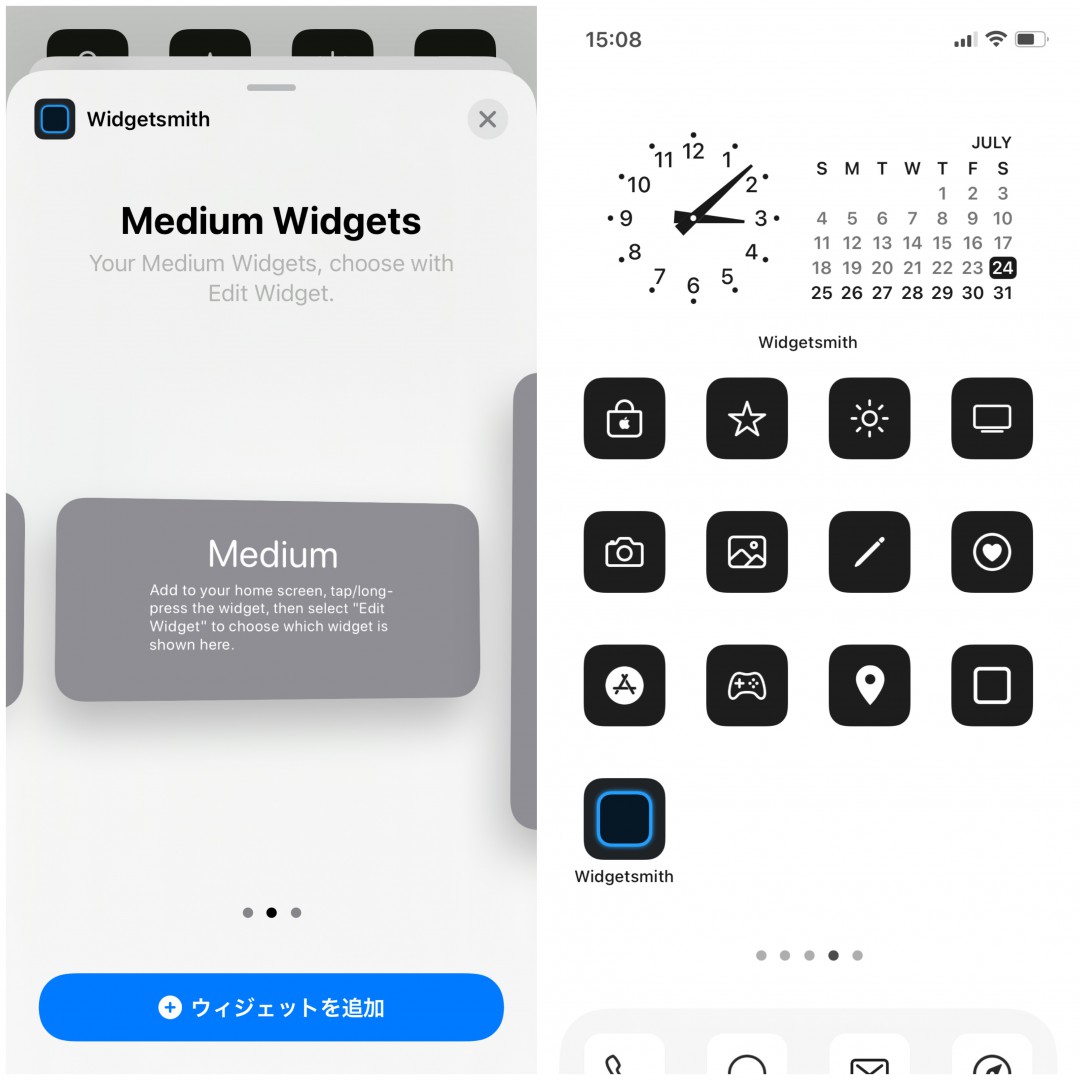
設定したウィジェットを選び、設置して完了です
今までのアプリを隠す方法
ホーム画面を統一させることによって、さらに世界観が確立されますので、設定した元アイコンは、全てAppライブラリに移動させるのがオススメです
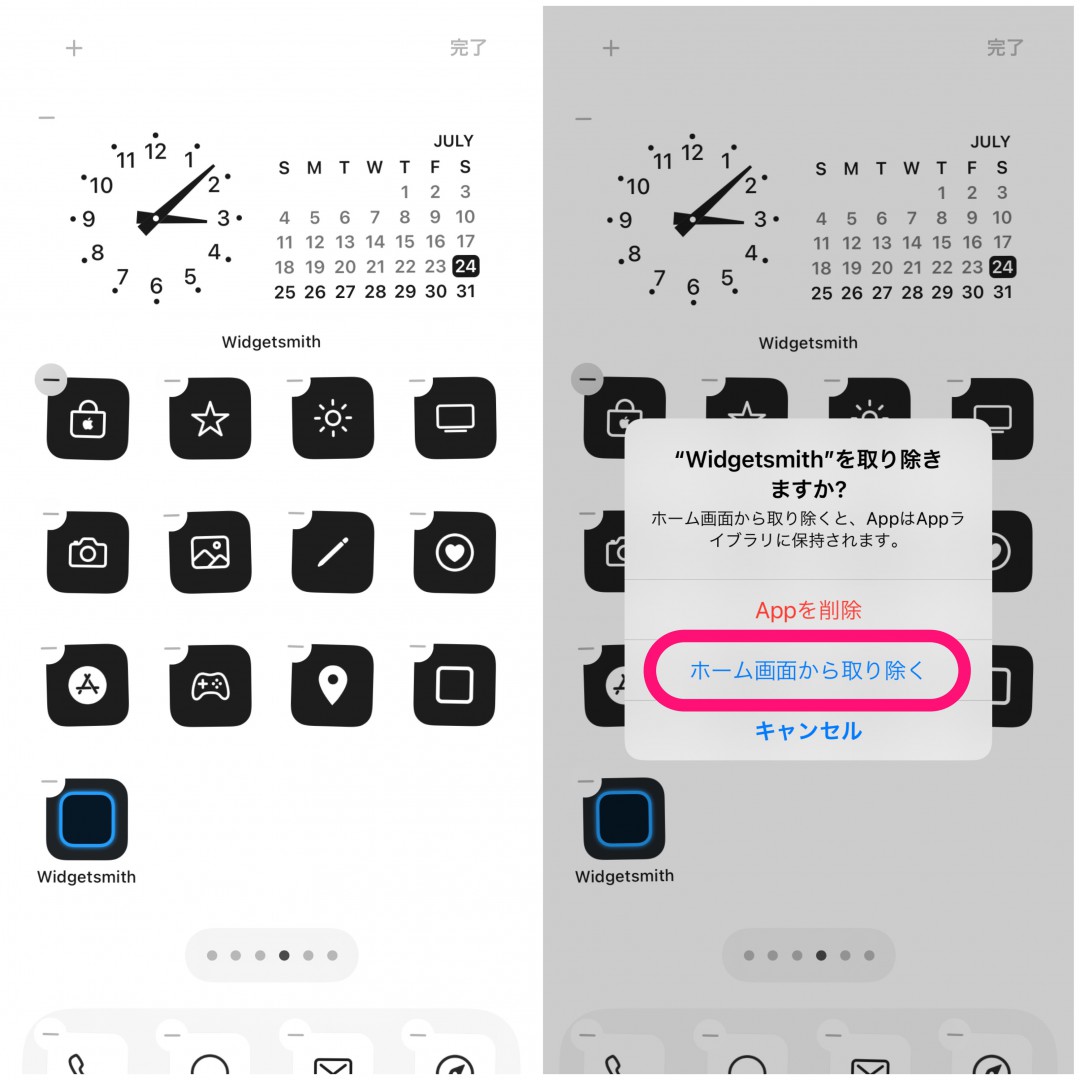
ホーム画面の何もないところを長押しして、ホーム画面編集モードにします
元のアイコンの左上「ー」ボタンをタップして、「ホーム画面から取り除く」をタップします
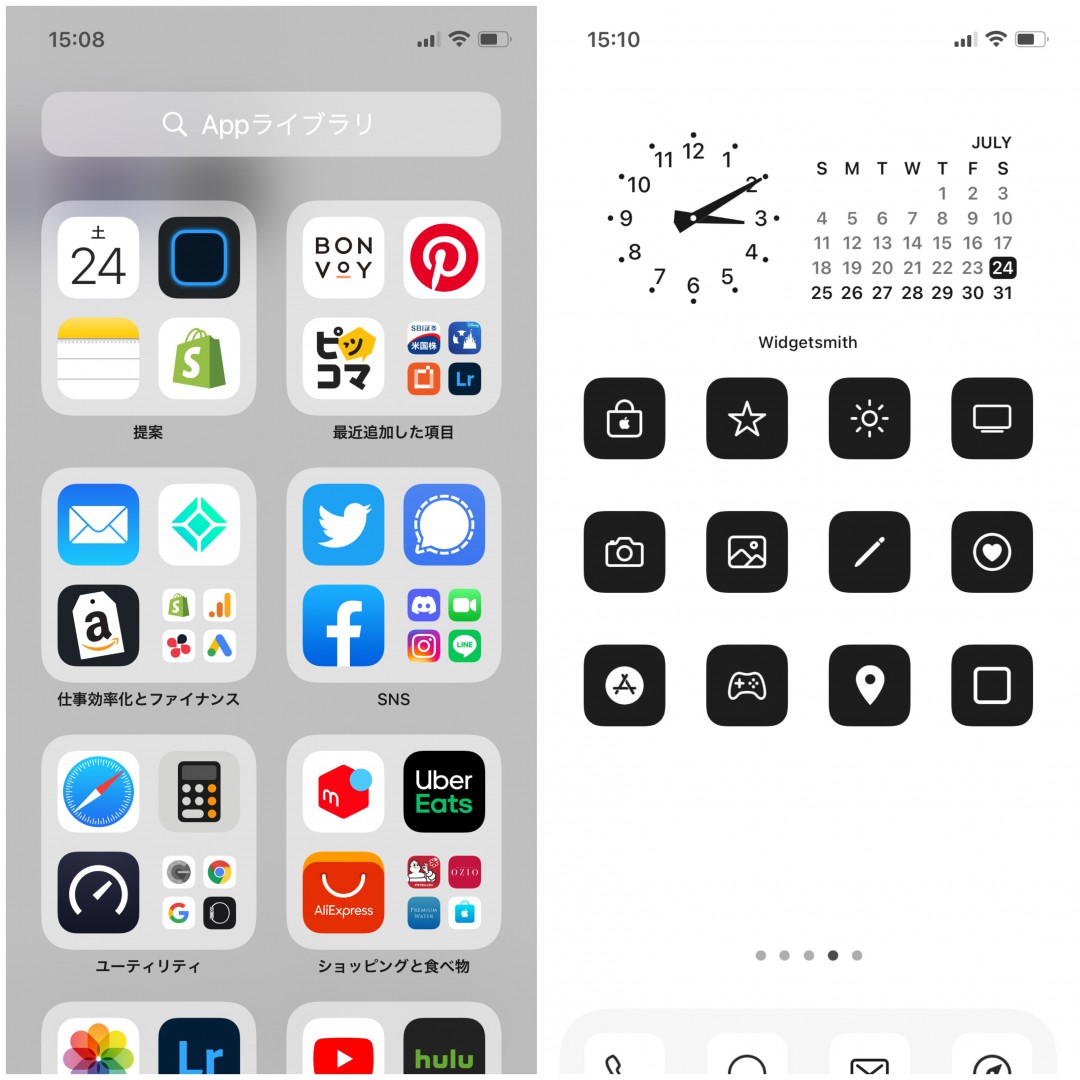
ホーム画面から消えて、Appライブラリに格納されます
新しいアイコンを作成しても、元のアプリを削除せずにAppライブラリに残してください
元に戻すときはAppライブラリから該当のアプリを選択して
「ホーム画面に追加」でホーム画面に戻ります
地道な作業ですが慣れてしまえば、1ページ大体10分ほどでホーム画面をカスタマイズすることが可能です
シンプルにミニマムにしてもよし、こだわってじっくりかけてもよし、自由気ままにiPhoneを着せ替えしよう!
使用したアイコン画像&壁紙

Nomad iCon
Minimal Black × White







